Where do I begin?
I had a Seagate Laptop SSHD 1000gb drive going bad. Dell replaced the drive under warranty. Fortunately, I had a brand-new Seagate 5TB Expansion Drive to which I could back up my failing drive.
So, I downloaded the Seagate DiscWizard software and proceeded to use its backup option to do a complete backup of the failing drive. A TIB file was created.
Seagate DiscWizard said I needed a fully licensed version of Acronis True Image 2018 in order to restore the backup to a new HDD.
So, I purchased a subscription.
First, True Image ate Windows off the new HDD. So, I had to use the Windows 10 Media Creation Tool to download and reinstall the OS. Then I had to download and reinstall all the drivers -- all of which had come from Dell, pre-loaded on the new HDD.
Drivers Seagate Discwizard Image Backup Archive Explorer 64-bit
Next, True Image refused to find the drivers, even though I pointed the loader dashboard to the drivers on the new HDD.
So, I thought I'd try opening the TIB file in Windows Explorer, so I could get my files off it.
- Acronis True Image WD Edition / Seagate DiscWizard. Hard drive makers Seagate and Western Digital both have a cut down and slightly older version of Acronis True Image available to use for free, provided you have an internal or external hard drive from that manufacturer connected.
- Seagate recommend only cloning using the DiscWizard Boot disk not the normal UI - see Cloning a Desktop HD How to Perform a Clone in Windows with DiscWizard v16. If you cannot get it to work then you can. Create a disk image of the current system disk on an external drive using DiskWizard, fit the new hard disk in the computer.

True Image tells me it can't find Version 1 of something.
I have a seagate backup plus 2t external hard drive connected to the computer but several times each day the drive will disappear and no. Off this device driver will want to windows server operating. Seagate bup slim bk usb device drivers for windows 7 - when the disk was upto gb, the noise stopped.
Apparently, it's looking for a file that was never created.
Drivers for laptop ACTION ACTINA SIERRA P Series: the following page shows a menu of 35 devices compatible with the laptop model ACTINA SIERRA P Series, manufactured by 'ACTION'. To download the necessary driver, select a device from the menu below that you need a driver for and follow the link to download. Action actina sierra p serries driver download for windows.
The failing SSHD is unhappy, so I can't clone it or even open it using a USB adapter.
There is a 200GB file on my Seagate 5TB drive that contains my data.
Renaming the TIB file doesn't help.
Is there a way to get into the existing TIB file and strip out or rename a string so I can get my files?
That's all I want -- just my files. Not even all of them. Fortunately, I have copied data to an external drive, but I don't have a current copy of my USER files with all my settings.
And, yes, I can recreate. But I really wanted to save time.
Six weeks ago..
Thanks in advance for any suggestions.
Hello Billie McNamara,
Does Acronis True Image 2018 console see your file? If not, try to add it: https://www.acronis.com/en-us/support/documentation/ATI2018/#3504.html
After that click Recover on the backup to see whether it can be recovered. You can also try to validate it to see if the file you have is valid: https://www.acronis.com/en-us/support/documentation/ATI2018/#40832.html
If this is a disk level backup, you can also try to mount it and copy-paste your files from it:
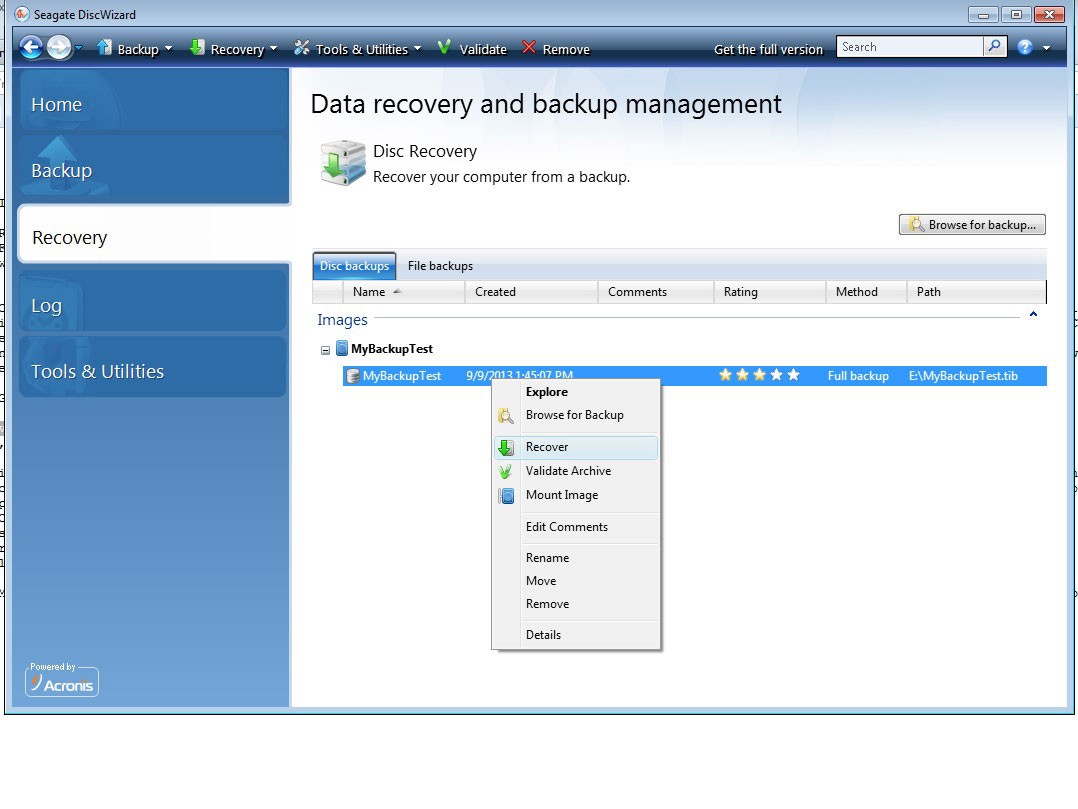
Drivers Seagate Discwizard Image Backup Archive Explorer Windows 10
Billie wrote:
Seagate DiscWizard said I needed a fully licensed version of Acronis True Image 2018 in order to restore the backup to a new HDD.
Seagate DiscWizard is an OEM version of Acronis True Image and as such may be restricted to work only with Seagate disk drives, so if you have replaced your Seagate Laptop SSHD 1000gb drive with a non Seagate replacement drive, this is why it then didn't want to work with that drive.
So, I purchased a subscription.
First, True Image ate Windows off the new HDD. So, I had to use the Windows 10 Media Creation Tool to download and reinstall the OS. Then I had to download and reinstall all the drivers -- all of which had come from Dell, pre-loaded on the new HDD.
Any True Image disk / partitions recovery action will always wipe the target drive as the first action - this is necessary to prepare the drive for the partition layout from the backup image created from your failing drive.
If you have a full disk & partitions backup created by Seagate DiscWizard, then this should contain all your Windows OS, applications and user data, so you should not need to do a new install of Windows 10, reinstall drivers etc.
Next, True Image refused to find the drivers, even though I pointed the loader dashboard to the drivers on the new HDD.
Sorry, but I do not understand this statement - True Image is a Backup / Recovery application, it does not get involved in finding drivers - that is the province of your Windows OS to do. The only time when Acronis may ask for device drivers is when using the Universal Restore feature but this only applies when migrating a disk backup image to new / different hardware (motherboard, CPU, adapters etc) - Universal Restore is not needed when just replacing a failing disk drive.
The suggestions offered by Renata in her reply above are well worth following.
Acronis Links : Acronis Scheduler Manager : Acronis VSS Doctor : Backup Archive Compatibility : Cleanup Tool (ATIH 2010-2021) : Cloning Disks : Contact Acronis Support : Difference between Backup and Disk Clone
MVP Assistant (Log Viewer) & MVP Custom PE Builder available from Community Tools page.
Acronis True Image User Guides available from Product Documentation page.
imTranslator for quick translation of language posts.
Note: Please do not expect any instant reply for private messages as I am often unable to access these due to forum timeout errors!
In reply to Hello Billie McNamara,… by Renata Gubaydullina
Thank you. This is the sort of information I was hoping to find. I will try each of these options.
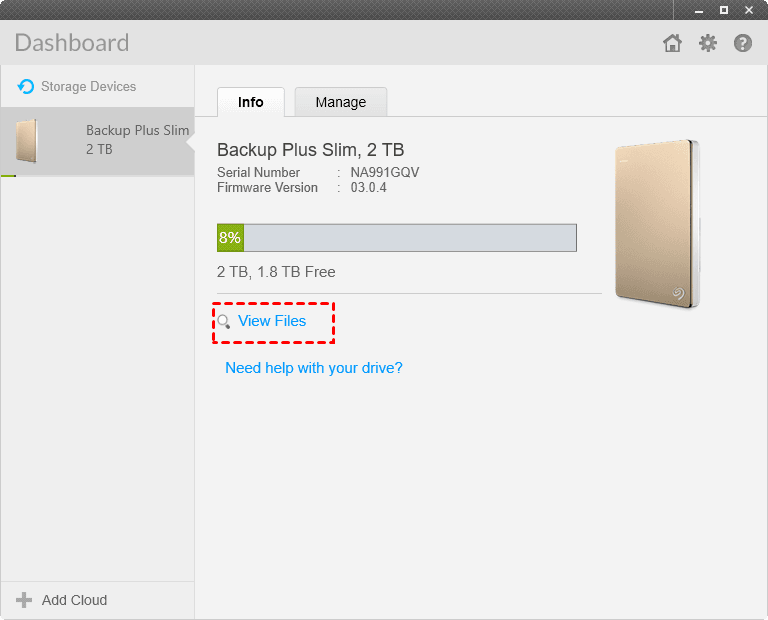
Summary :
What is Seagate DiscWizard? How to use DiscWizard Seagate? This post will show you how to use the Seagate DiscWizard software. Besides, a Seagate Discwizard alternative – MiniTool ShadowMaker will be introduced to you.
Quick Navigation :
What Is Seagate DiscWizard?
Seagate DiscWizard is a piece of software that can ensure the security of all the information on your PC. It is able to back up the operating system, applications, settings, data, disks and partitions.
Seagate DiscWizard also enables you to perform recovery solutions when a disaster occurs, such as losing data, accidentally deleting critical files or folders, or suffering a complete hard disk crash.
Seagate DiscWizard also provides a disk clone feature so that you can use it to transfer all information and data including the operating system, applications, documents, and personal settings from the old hard drive to a new one.
After learning what Seagate DiscWizard, do you know how to use Seagate DiscWizard?
How to Use Seagate DiscWizard?
In this part, we will elaborate on how to use Seagate DiscWizard software. To install Seagate DiscWizard successfully, at least one Seagate or Maxtor hard drive is connected to your computer.
Now, we will show you how to use Seagate DiscWizard. Click here to download Seagate DiscWizard and install it. After running it, you will enter its main interface. You will see there are 5 options on the left which are BACKUP, TOOLS, ACCOUNT, SETTINGS and HELP.
First of all, we will show you how to use its Backup tool.
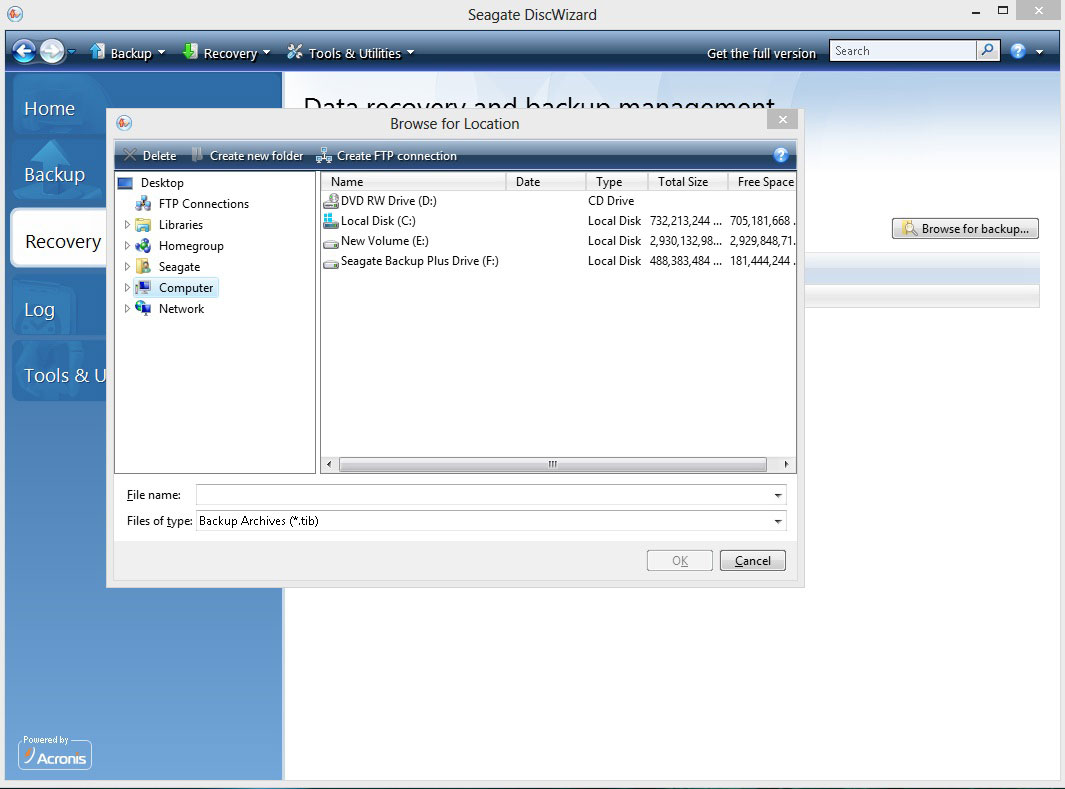
How to Use Seagate DiscWizard Backup Tool?
Here, we will show you how to use the Seagate DiscWizard Backup tool.
1. Click the BACKUP tab on the left pane.
2. On the right pane, you will see two modules: Select source and Select destination.
3. Click Select source module, and you can choose to back up the entire PC, disks and partitions, files and folders, and NAS. But the latter two are not available in this free edition, but it can be available on advanced editions.
4. Then return to the main interface. Click the Select destination module to choose a target destination to save the backups. You can choose a removable hard drive or a custom location for the backup. If you choose a custom location, you are required to choose a folder. Then click OK to continue.
5. Then you can click Options to set other backup parameters.
6. Under the Schedule tab, you can set a scheduled backup, such as Daily, Weekly, Monthly, Upon Event, or Nonstop. Besides, you can also set some advanced settings. But most of the features are chargeable.
7. Under the Scheme tab, you can change the backup scheme. The full backup scheme is set by default. (3 Types of Backup: Full, Incremental, Differential)
8. In the Notifications tab, if you checked it, it will inform you when the free disk space is insufficient. It can also send you an email about the operation state. You just need to input the email address and other information.
9. Seagate DiscWizard also allows you to exclude some files to be backed up. You can set some advanced backup settings, such as sector by sector backup, backup protection, backup splitting, validation, etc. under the Advanced tab.
10. After confirming all backup settings, you can click Back up Now to perform your backup task immediately.
Then it will begin the backup task and you need to wait patiently since the costing time depends on the number of your files of the backup source. Once it is finished, you have backed up your system, partition or disk successfully.
How to Restore Image Backups with Seagate DiscWizard?
If your system fails to boot or your files are lost, you need to do a system restore or file recovery. This process calls for reloading the operating system, programs and restoring data. Now, we will show you how to restore image backups with Seagate DiscWizard.
- Launch Seagate DiscWizard software.
- Select the backup you want to restore and click on Recovery at the top right of the window.
- Seagate DiscWizard will display the files that were backed up previously. To perform a system restore, click the Recover disks button.
- Then check the drive or drives you want to restore and choose a destination to restore them.
- Click Recover Now to start the restore process immediately. If the destination drive is not empty, you will receive a message asking you whether you are sure to erase the drive. Then click Yes to begin the restore process.
- After that, you need to wait patiently, and sometimes you are required to reboot your computer.
Once all steps are finished, you have successfully restored your files, drives, partitions and the operating system.
Apart from the Backup and Restore features, Seagate DiscWizard also comes with other useful features, such as Clone Disk, Rescue Media Builder, Acronis Universal Restore, Try&Decide, Add New Disk, Acronis Secure Zone, DriveCleanser, Mount/Dismount image, etc. Some features are free and some are chargeable. So, in the following part, we will show you how to use some of them.
How to Clone Disk with Seagate DiscWizard?
This part will introduce how to use Seagate DiscWizard to clone disk. One thing you need to notice is that Seagate DiscWizard can only clone the entire hard drive not but for the separate partition.
Now, here is the tutorial.
A multi-mode IC is provided for operating in a first mode such as an ISO mode in accordance with International Standards Organization 7816 (ISO 7816) protocol, and a second, non-ISO mode, such as a USB mode in accordance with Universal Serial Bus (USB) protocol. Saia Multi Mode. The Saia® Multiport driver has been developed to communicate with Saia-Burgess PCD series PLCs. It is based on a Saia-Burgess library that make possible to communicate in five different ways: PGU mode. Via a point to point RS232 connection between the Port 0 of the PLC and a serial port of the PC. Siemens Multi Mode Datacard Application Interface (COM12): Drivers List. 1 drivers are found for ‘Siemens Multi Mode Datacard Application Interface (COM12)’. To download the needed driver, select it from the list below and click at ‘Download’ button. Siemens multi mode datacard application interface (com12) driver. The LM3253 is a DC-DC converter optimized for powering multi-mode 2G/3G/4G RF power amplifiers (PAs) from a single Lithium-Ion cell. The LM3253 steps down an input voltage from 2.7V to 5.5V to a dynamically adjustable output voltage of 0.4V to 3.6V.
1. Launch Seagate DiscWizard.
2. Go to the Tools tab in the left pane.
3. Click the Clone Disk feature.
4. Choose one clone mode and click Next. Here, we choose Automatic (recommended).
5. Choose the disk you want to clone and click Next to continue.
6. Next, you are required to choose a target disk. The target disk should large enough to store all files on the source disk. Then click Next to continue. And all data and partitions on the target disk will be deleted.
7. Then select a cloning method. You can choose Copy partitions without changes or Copy partitions and use a disk as non-system, GPT style. Click Next to continue.
8. Confirm your settings and click Proceed to continue.
9. Seagate DiscWizard will begin to clone your disk and you need to wait patiently.
Once all steps are finished, you have cloned the disk successfully. And you can use this feature to upgrade your hard drive without data loss.
How to Use Rescue Media Builder in Seagate DiscWizard?
You can run Seagate DiscWizard from an emergency boot disc on a bare-metal system or a crashed computer that cannot boot. You can even back up discs on a non-Windows computer, copying all its data into the backup archive by imaging the disc one sector at a time.
Now, we will show you how to use Seagate DiscWizard to create bootable media.
1. Launch Seagate DiscWizard.
2. Click the Tools tab on the left pane.
3. Choose Rescue Media Builder to continue.
4. Choose a creation method. The simple option is configured automatically to suit this computer best. The advanced option enables you to adjust bootable media parameters to suit your computer or a different computer.
5. Then choose a bootable media type.
6. Choose Architecture and Toolkit.
7. You can also add drivers for better compatibility.
8. Then choose a media destination. You can choose an ISO file, WIM file or a USB drive.
9. Then click Proceed to continue and it will begin to create the bootable media.
After all steps are finished, the bootable media is created successfully. You can use it to boot the crashed computer and perform some recovery and rescue solutions.
In the above content, we have introduced the main 4 features of Seagate DiscWizard including Backup, Restore, Disk Clone and Rescue Media Builder. It also has some other features and you can explorer it by yourself or look for some instructions online.
However, when using Seagate DiscWizard, a Seagate or Maxtor hard drive is required. When using it, you may encounter come errors: Seagate DiscWizard installation has failed, Seagate DiscWizard scheduler service has stopped, Seagate DiscWizard scheduler service is stopped…
In this section, you can try to fix the problems or choose a Seagate DiscWizard alternative. There are also some other backup programs in the market, such as MiniTool ShadowMaker. Hence, in the following part, we will introduce the Seagate DiscWizard alternative – MiniTool ShadowMaker.
Seagate DiscWizard Alternative – MiniTool ShadowMaker
MiniTool ShadowMaker is a piece of professional Windows 10 backup software. It is designed to back up the operating system, files, folders, partitions and disk. It provides a way to perform some recovery solutions when some accidents happen like system crash, mistaken deletion, broken hard disk, etc.
It also offers services such as disk clone, bootable media building, mount/dismount images, universal restore, etc. Besides, MiniTool ShadowMaker enables you to sync your files to two locations and keep them in pace.
Now, we will show you how to use the Seagate DiscWizard alternative – MiniTool ShadowMaker.
How to Use Backup Tool in MiniTool ShadowMaker?

Here, we introduce how to use the backup tool of MiniTool ShadowMaker.
1. Download MiniTool ShadowMaker from the following button, install it and launch it.
2. Click Keep Trial.
3. Then go to the Backup MiniTool ShadowMaker is designed to back up the operating system, so it chooses it as the backup source by default. If you want to change it, click the Source module and follow the wizard to continue.
4. Click the Destination module to choose a target disk to save the backups. You can save it to an internal hard drive, external hard drive or NAS.
5. MiniTool ShadowMaker enables you to create a scheduled backup. You can back up on Daily, Weekly, Monthly, and On Event. To set it, just click the Schedule button.
6. MiniTool ShadowMaker provides three backup schemes which are full, incremental and differential backups. Incremental backup is chosen by default, and click the Scheme button to change it.
7. Click Options to set some advanced backup parameters.
- Backup image creation mode.
- Maximum file size for the backup image.
- Backup compression.
- Enable email notification.
- Exclude which files to back up.
- Shut down the computer when backing up is finished.
- Password protection backup image.
- Verify the backup.
8. Then click Back up Now to start the backup task.
Besides this feature, MiniTool ShadowMaker is able to perform some recovery solutions. You can restore the computer to an earlier state with the backup image.
Go to the Tools page, and you may find other useful features, such as Media Builder, Add Boot Menu, Mount/Dismount image, Clone Disk, etc.
For how to use the Media Builder feature, you can read the post: Create Bootable CD/DVD/USB Drive with Bootable Media Builder
For how to clone a hard disk with Seagate DiscWizard alternative – MiniTool ShadowMaker, you can read the post: Clone OS from HDD to SSD with 2 Powerful SSD Cloning Software
For the instructions of other feathers of MiniTool ShadowMaker, click here to know more.
Bottom Line
In this post, we have introduced what DiscWizard Seagate is and how to use it. If you have any different ideas for Seagate DiscWizard, you can share them in the comment zone.
This post also shows the Seagate DiscWizard alternative – MiniTool ShadowMaker. If you have any problem with MiniTool ShadowMaker, please feel free to contact us via the email [email protected] and we will reply to you as soon as possible.
Seagate DiscWizard FAQ
